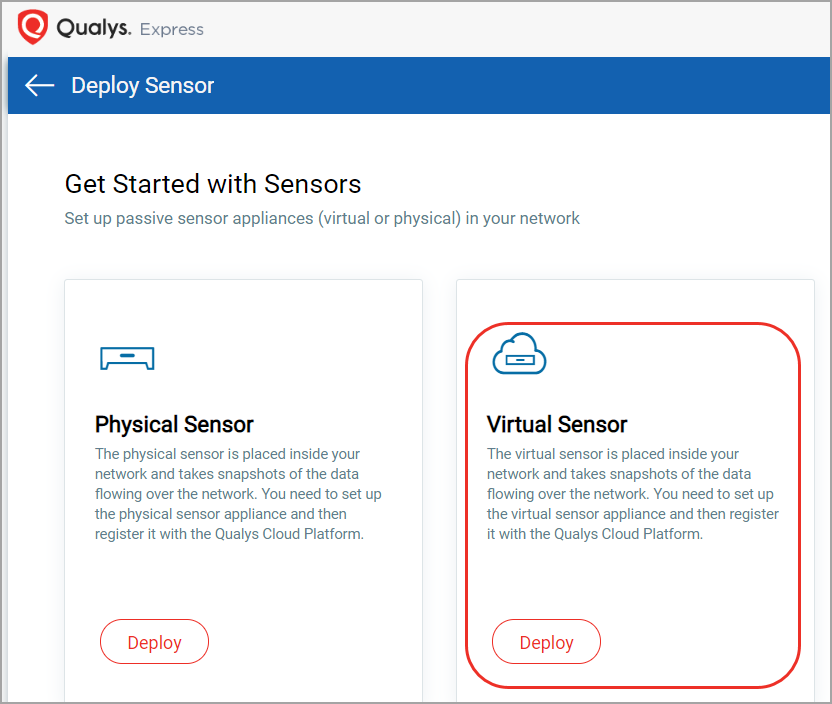
The virtual sensor is placed inside your network and takes snapshots of the data flowing over the network. You need to set up the virtual sensor appliance and then register it with the Qualys Cloud Platform. You can register virtual sensor either from Home tab or from Sensors tab.
Supported virtual sensor: VMware ESXi 6.0 - 6.5 and Microsoft Hyper-V
- From the Home tab scroll down and click Deploy Network Sensor.
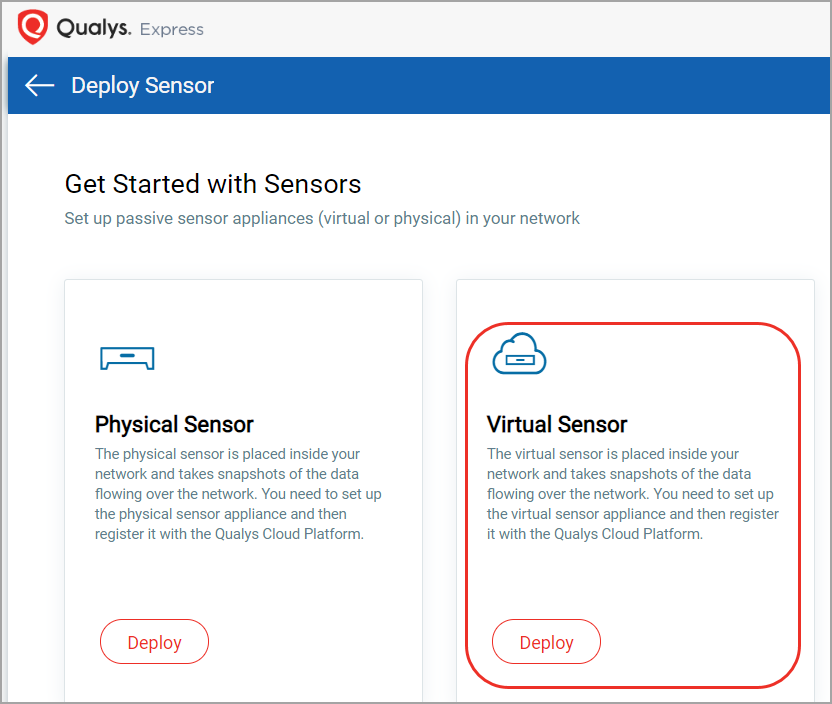
- Click Deploy to open the Registration wizard.
Note: Optionally, you can Navigate to Sensors tab, click New Sensor and choose Virtual Sensor to open the Registration wizard.
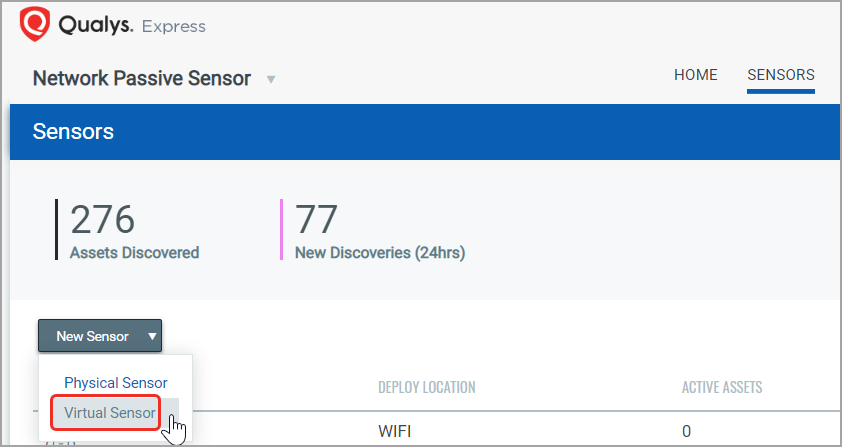
- To register your sensor with the Qualys Cloud Platform, provide the Sensor details and generate a Personalization Code. You’ll enter this code in the sensor console to personalize the sensor. Copy the code and keep it handy. If you wish to start sensing as soon as sensor is registered, set toggle button to YES for Would you like to start sensing as soon as license is registered?
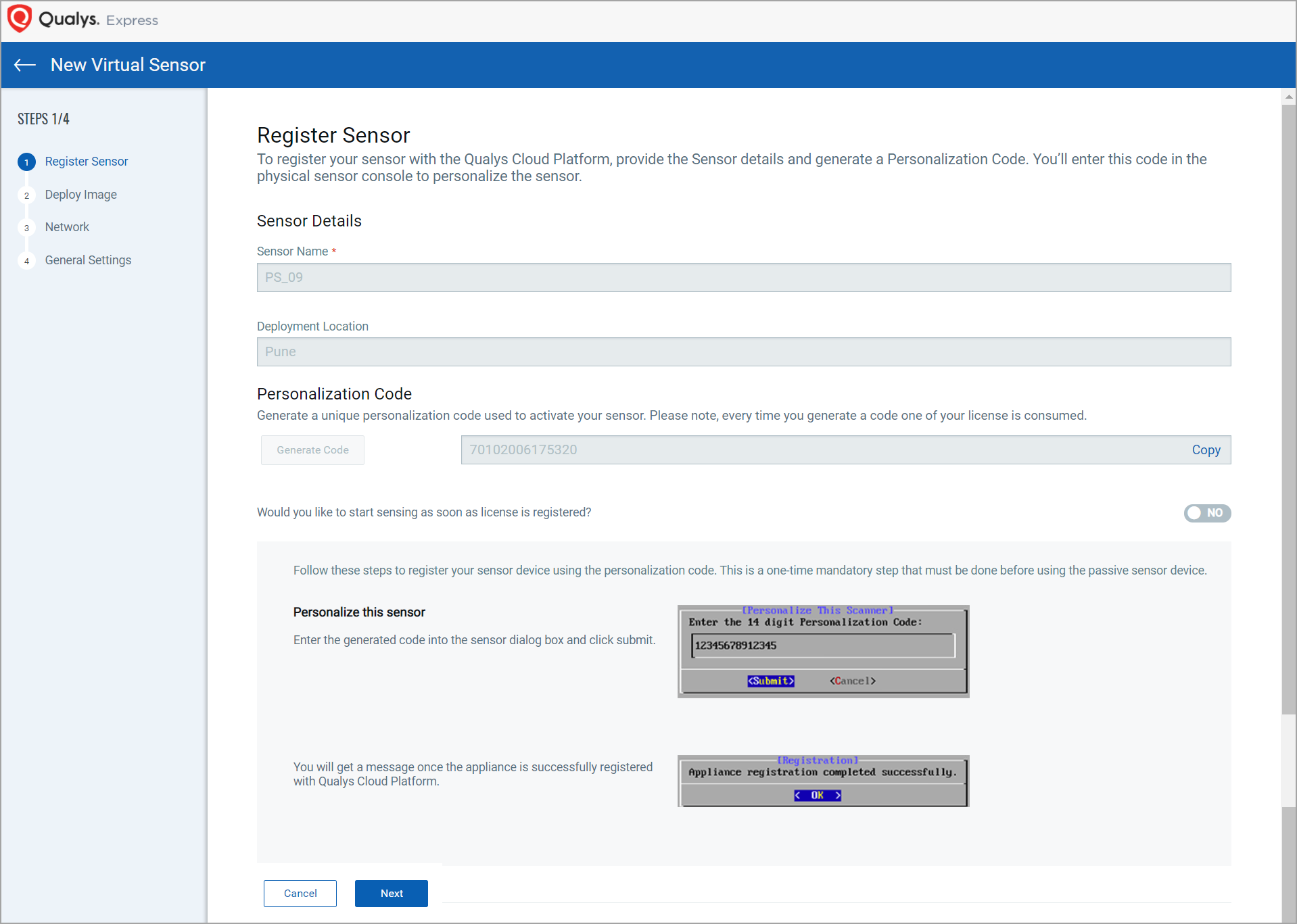
- Click Next to view Download Image screen. You can download OVA file from this screen as well.
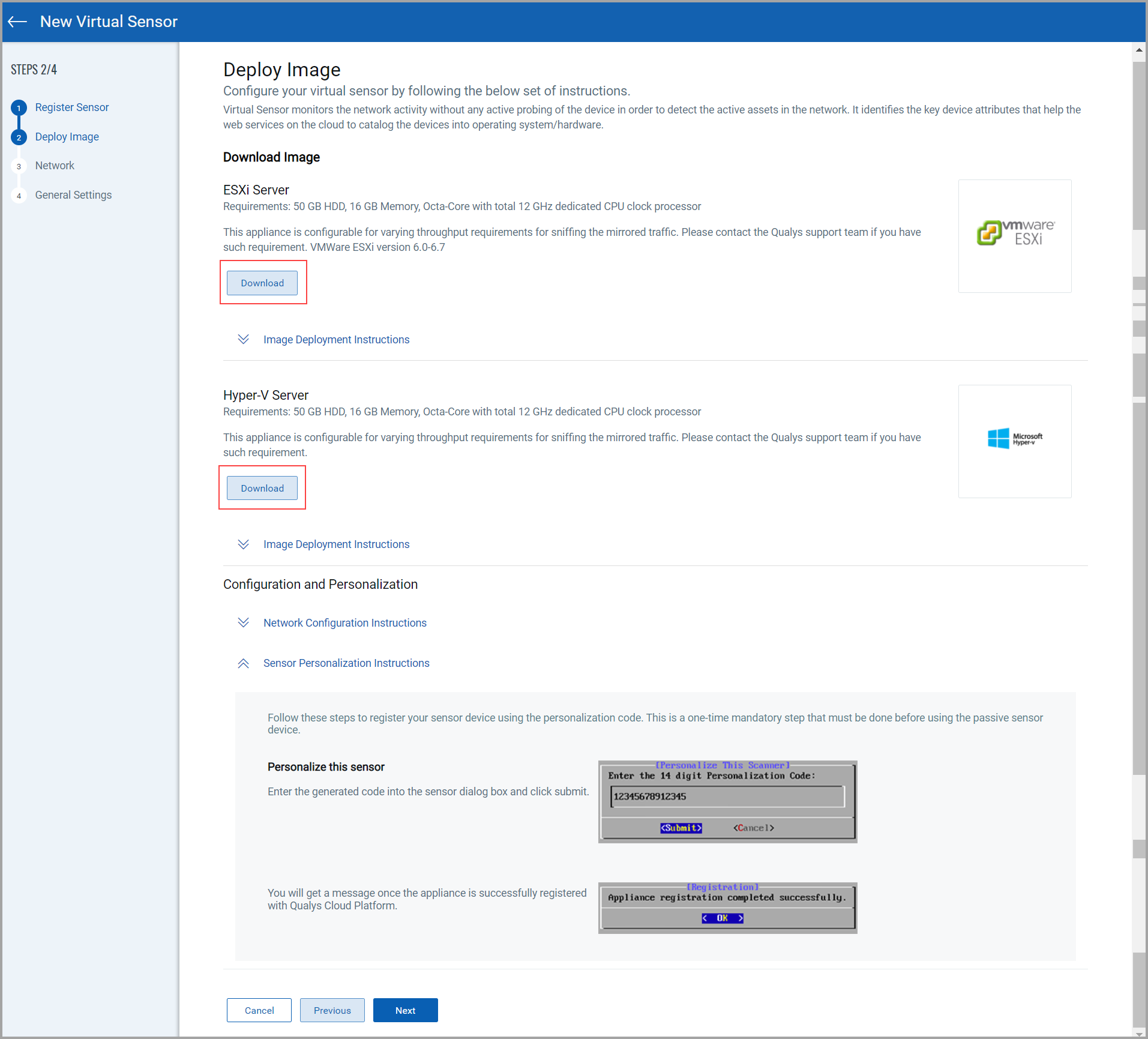
- Deploy the image in VMware ESXi Server or in Hyper V Sever. Scroll through the setup instructions on the screen for step-by-step guidance.
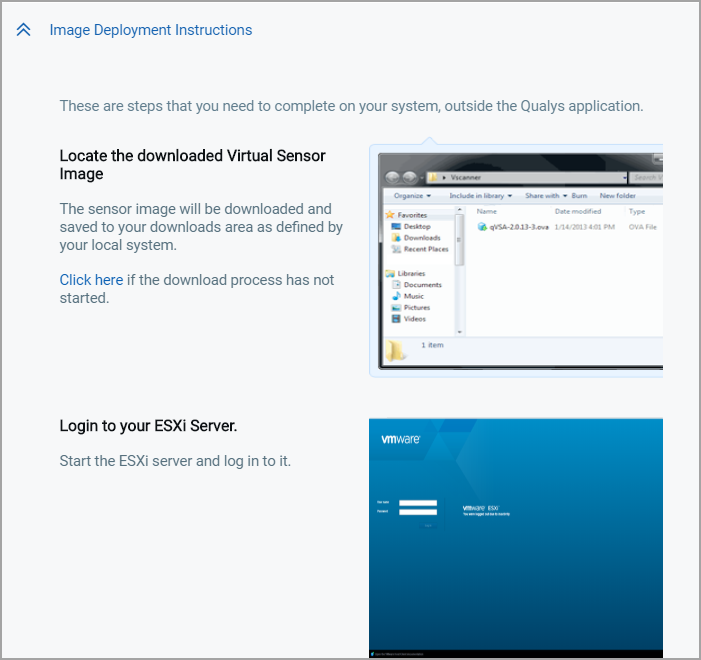
- Configure network settings for your sensor using the virtual sensor console.
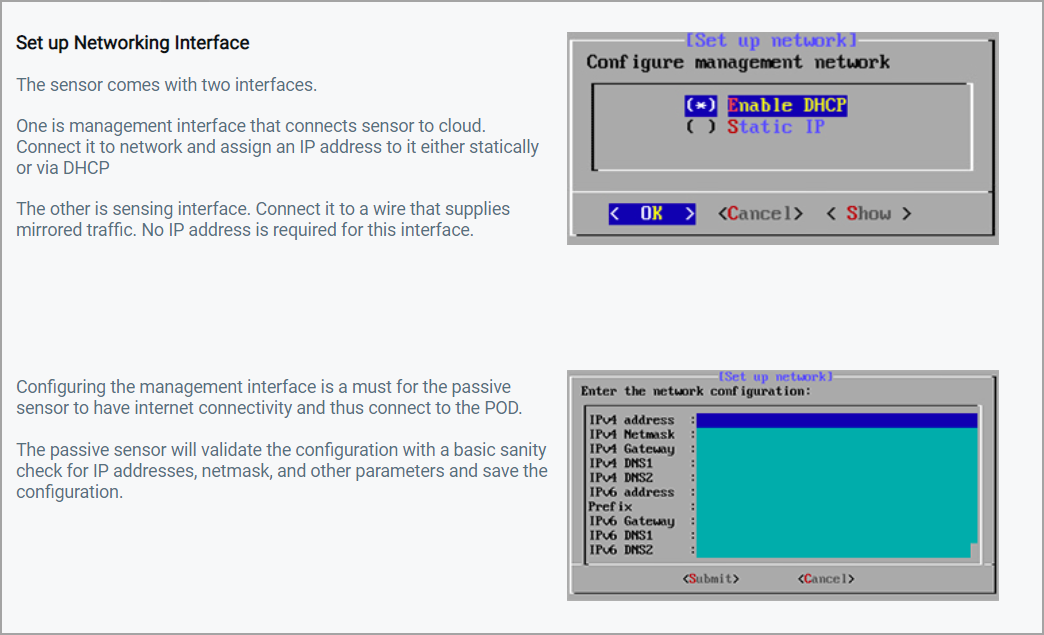
- Follow on screen instructions to register your sensor.
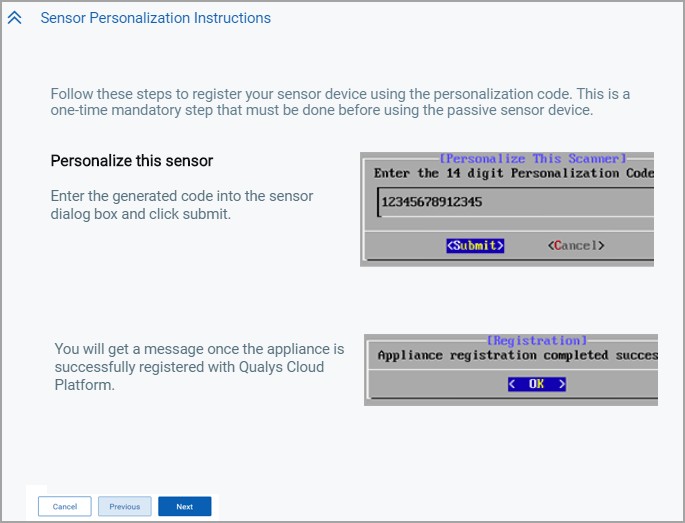
- Click Next to add network settings where you can connect the sensor to the Network where it is installed. define the IP ranges within your network you want to monitor. The assets discovered for these IP addresses will be individually inventoried and tracked for traffic analysis. You can use default IP ranges, IP range tags, or customized IP ranges.
If you want the sensor to uniquely identify assets in overlapping IP address space, you must configure the Network to Sensor association.
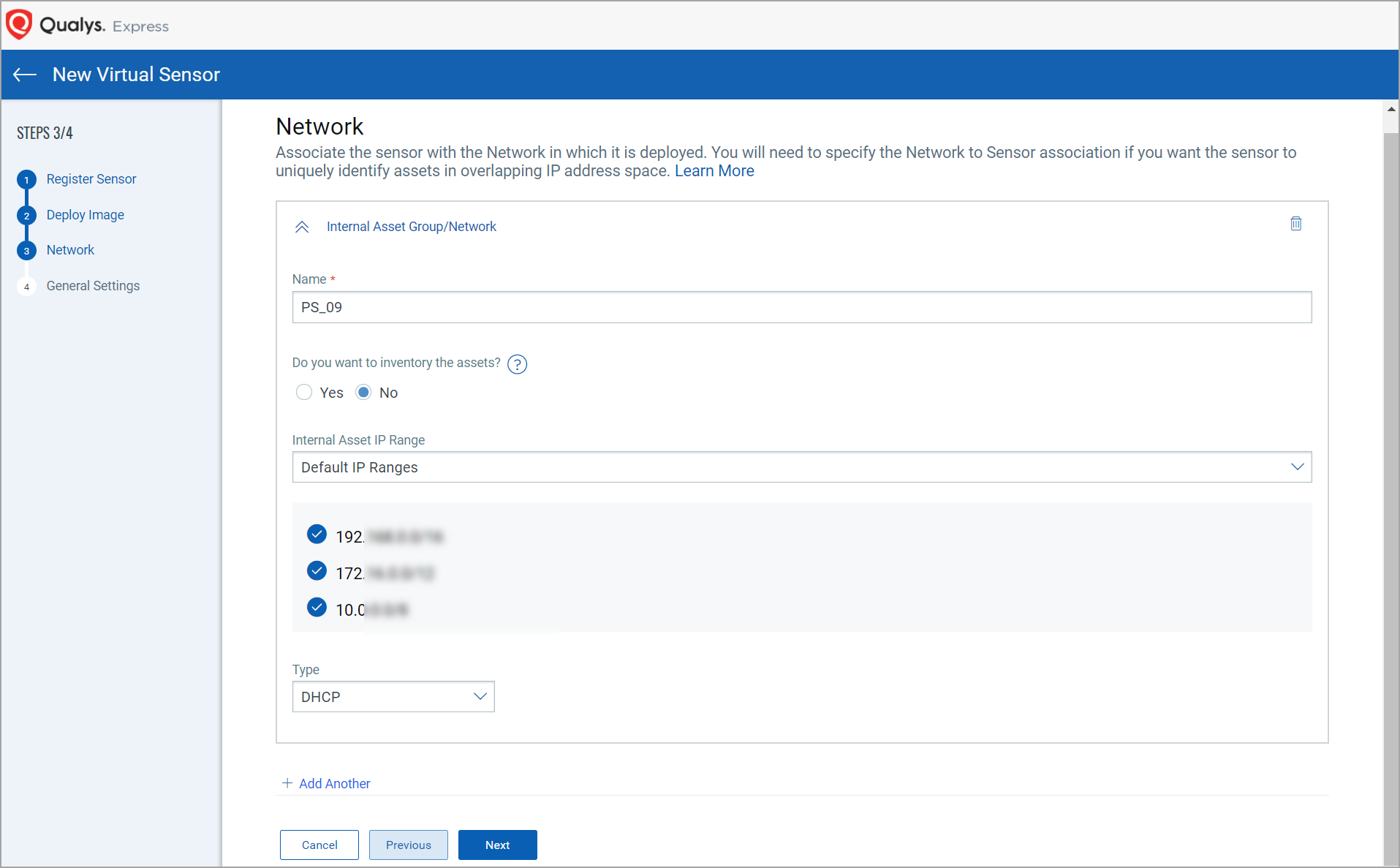
- If you want to inventory the assets then click Yes. (By default, it is selected as No) These assets will be individually tracked over time with all their attributes like Hostname, MAC address, Operating System, Device type, etc.

- Use the Scanner Network option to choose from the pre-created IP ranges that were defined when you created asset groups within the networks in the VM module.
- Internal Asset IP Range
Here, you’ll define the IP ranges within your network you want to monitor. The assets discovered for these IP addresses will be individually inventoried and tracked for traffic analysis. You can use default IP ranges, IP range tags, or customized IP ranges.

• Default IP Ranges - It defines the internal assets discovered within default internal ranges for your network.
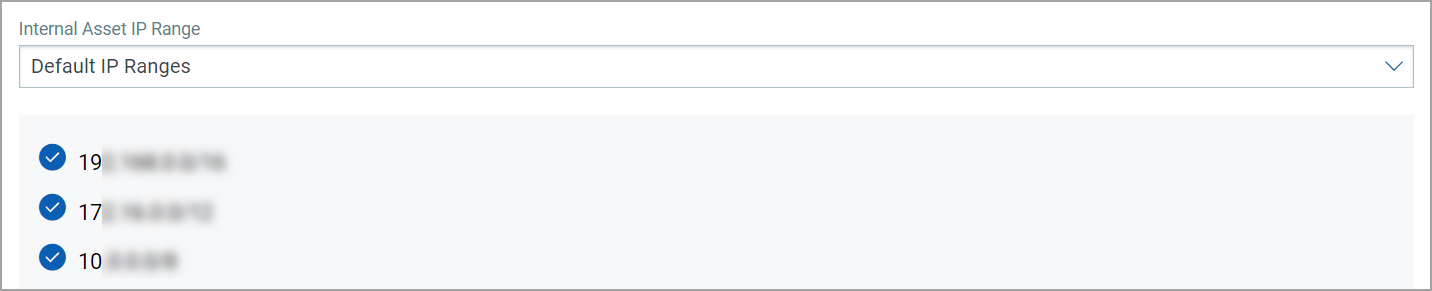
• IP Range Tags - It defines the internal assets discovered with IP range tags. These are the dynamic tags created with ‘IP Address In Range(s)’ rule engine.
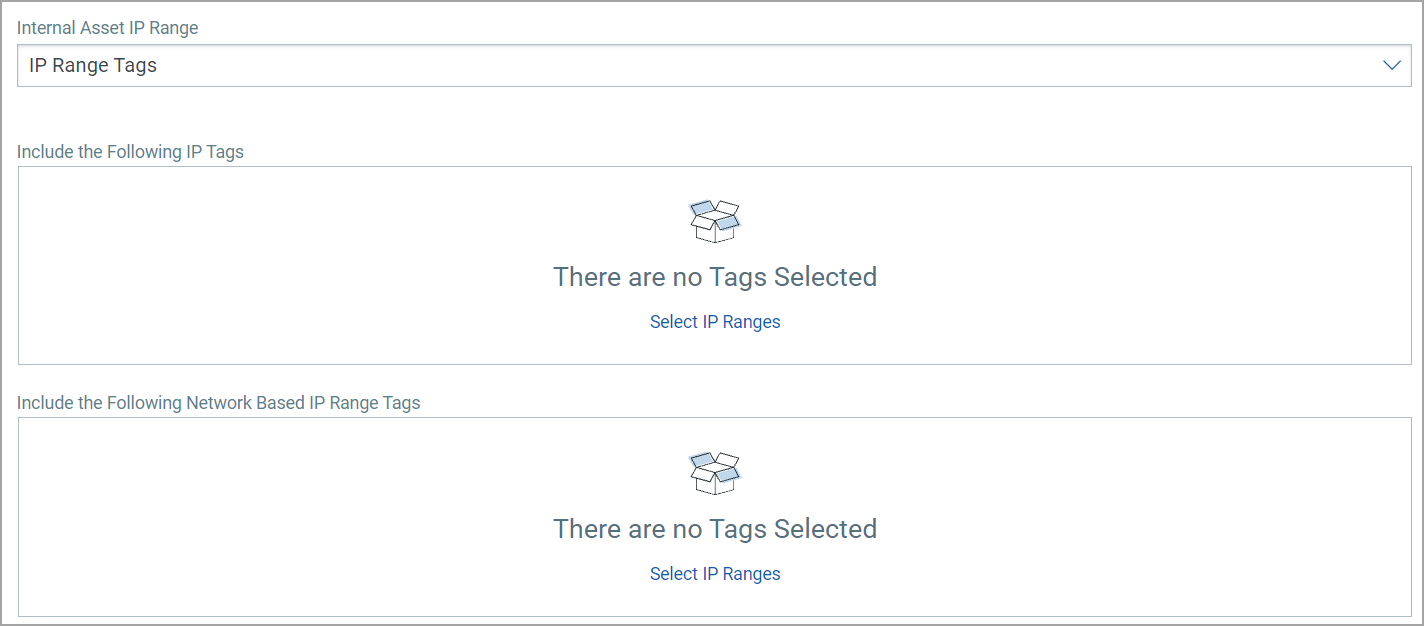
• Custom IP Ranges - It defines the internal assets discovered with custom IP ranges. You can provide IP ranges for monitoring.

- Click Next to configure General Settings.
- Follow on-screen instructions for module activation and enable Qualys to collect support logs for troubleshooting.
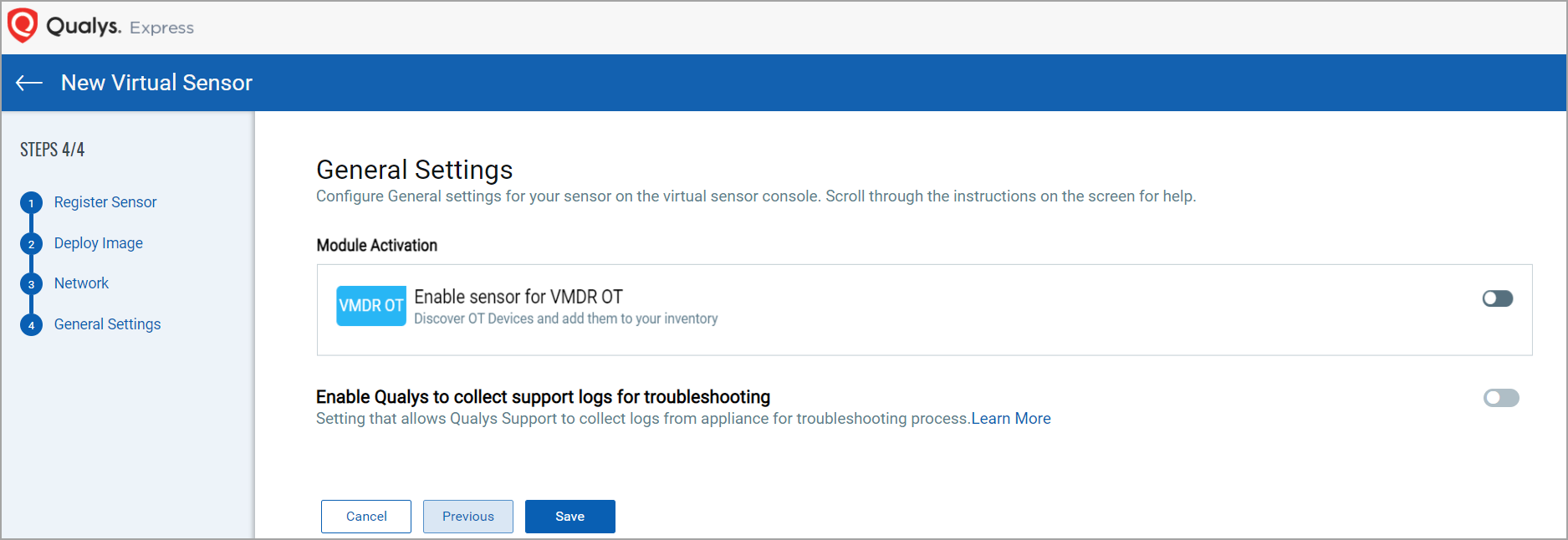
To configure internal, external and excluded type of assets, refer Configure Assets.
- Click Save to complete the registration.
- The new sensor will now show up in your Sensors tab on the UI.
Once your sensor successfully connects to the Qualys Cloud Platform, you can start sensing and you’ll start seeing assets discovered on your network.